GeorgeSkywalker
Mutated
- Joined
- May 20, 2007
- Posts
- 12,278
- Location
- England
- Society
- 4REAL
- Avatar Name
- George Ace Skywalker
This new forum works a bit differently from what we had in the past. It can get frustrating trying to do a simple task like uploading and using an image on here. Even more frustrating is finding an existing image (your own or someone else's) and using that. The latter is the second part of this tutorial so if your looking to do that then your welcome to skip ahead.
Part 1: How to upload and image and use it in a post
Firstly it helps if you have at least two tabs open for pcf in your browser. One tab you can use to create a post and the other tab can be used to work with the gallery section of the forum.
To upload an image firstly click on the Gallery tab and then select the section of the gallery you are uploading an image to. In the example below I'm uploading to Misc pics (EU related ONLY)
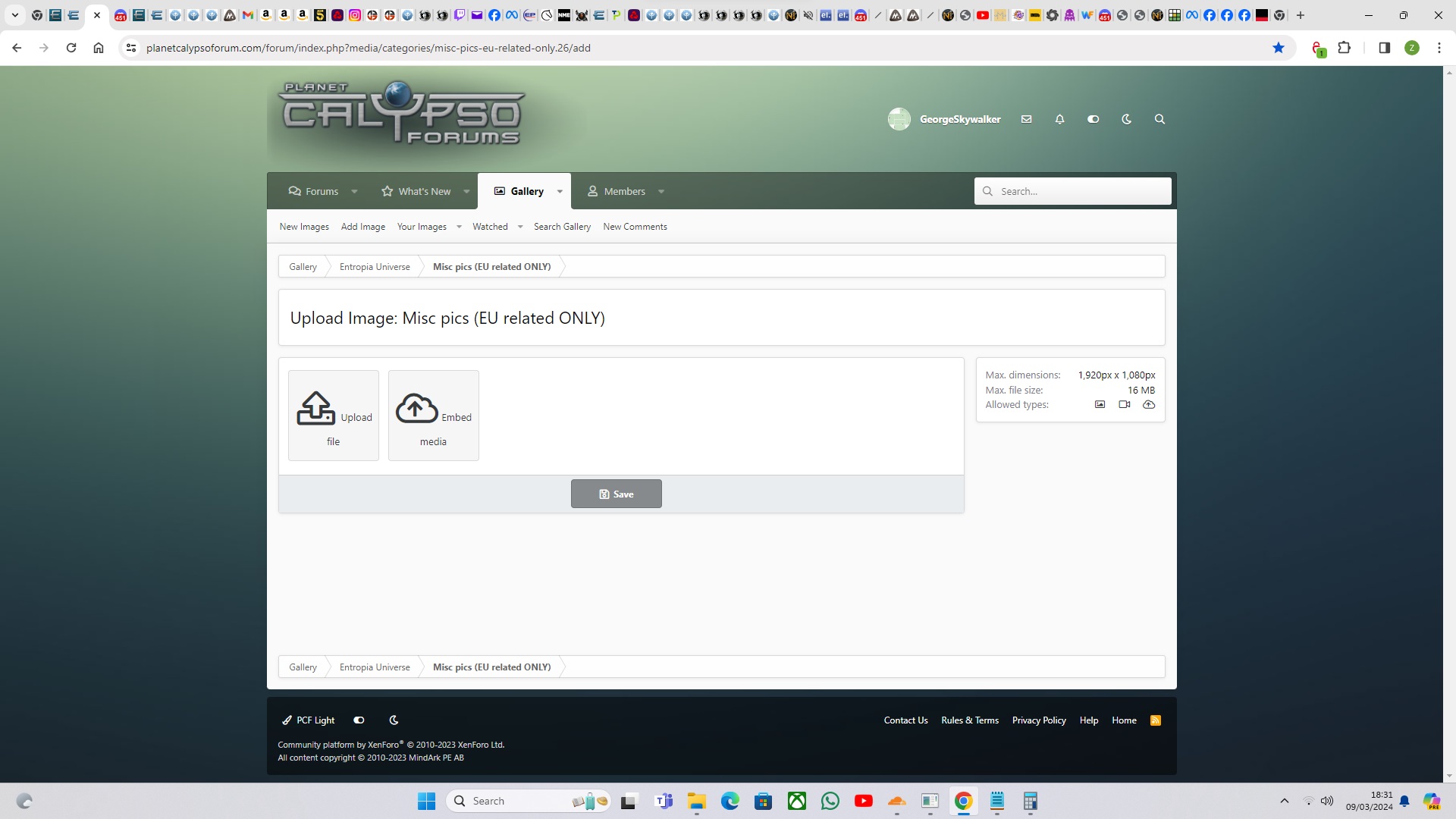
This example assumes you are uploading from your computer. Then click on upload file button as shown in pic above. Then navigate to where your image is stored on your computer select your image and click on the open button. Then you can fill in the details for your image like description. When your happy with that click on the save button. Then you'll see something like this:
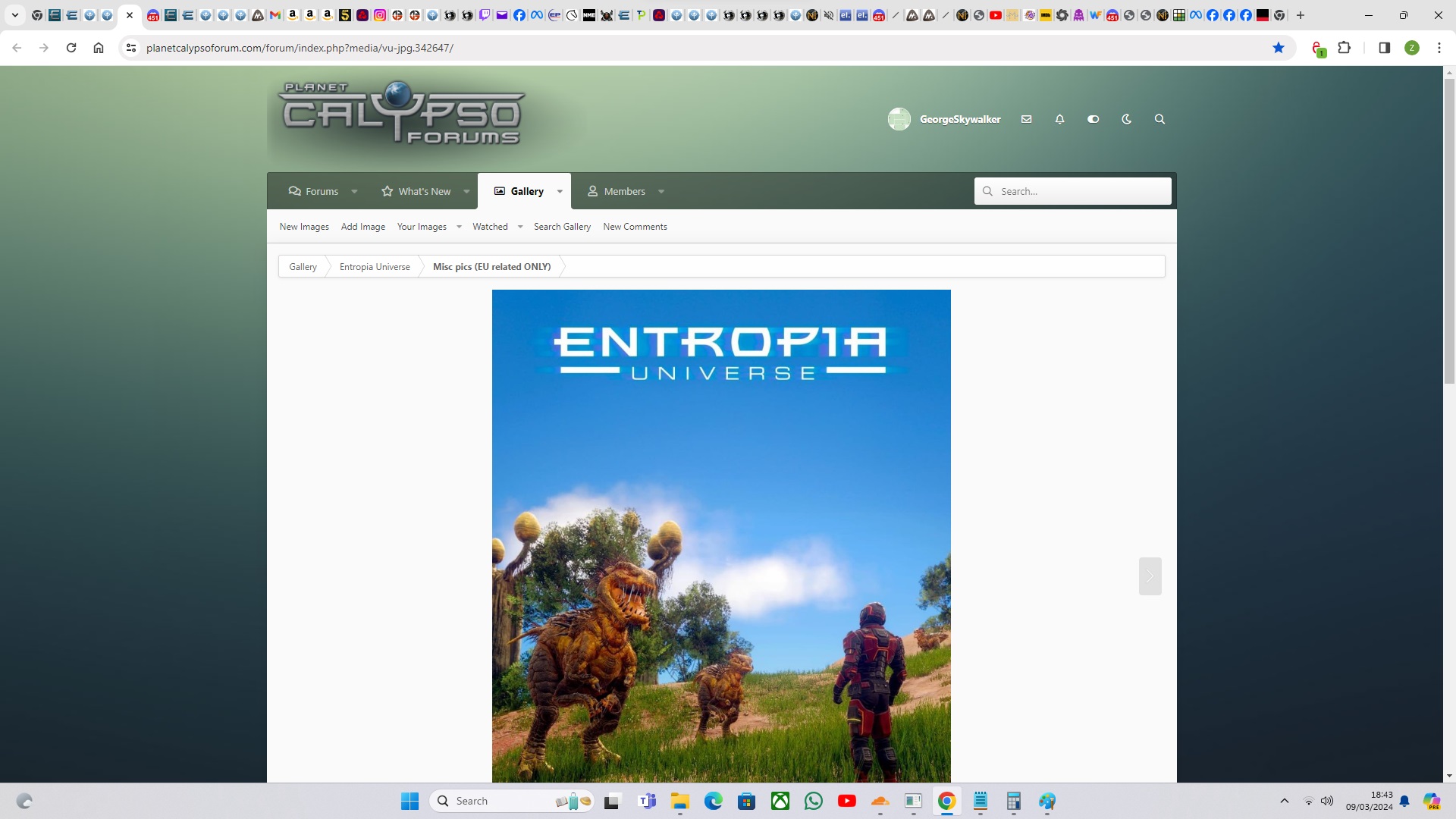
You'll see your image uploaded on the forum. You need to scroll down and then you'll see something like this:
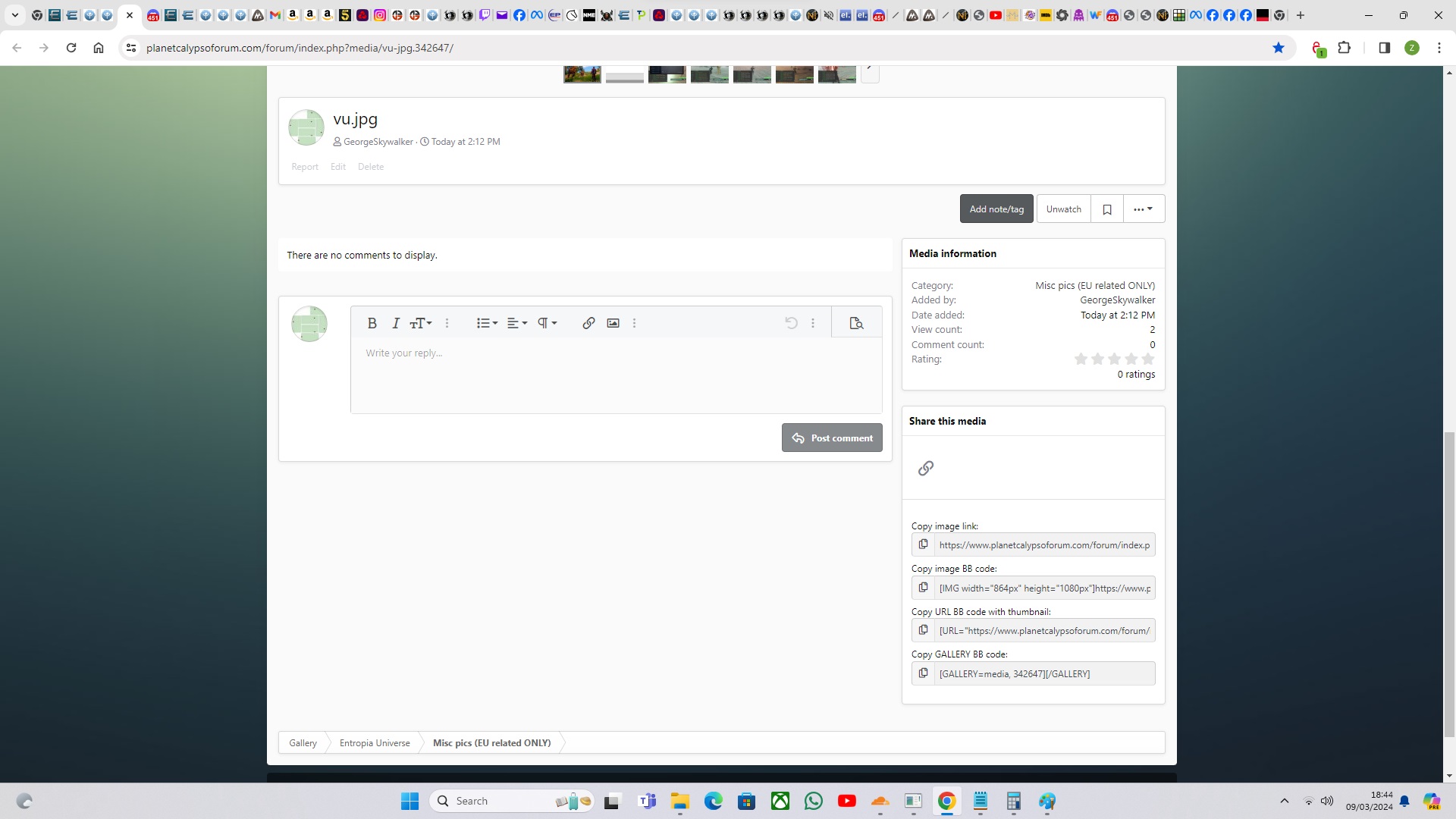
In here I normally use the "Copy image BB code:" section to get the image and use it in the forum. This gives the full size image to be used in your post. Your welcome to play around with the other options. The pic below shows the button circled in red that you need to click to grab the image.

Now you need to switch tabs on your browser to create a post. Create your post as you normally do on the forum. Press CTRL +V to paste the image (url) in your post. You can press the "Toggle BB code" button to switch between looking at the image and code. I find it useful to use the code for pasting images as it uses less visual space and use this toggle button to view the completed post with the images before posting. The pic below shows this toggle button highlighted:
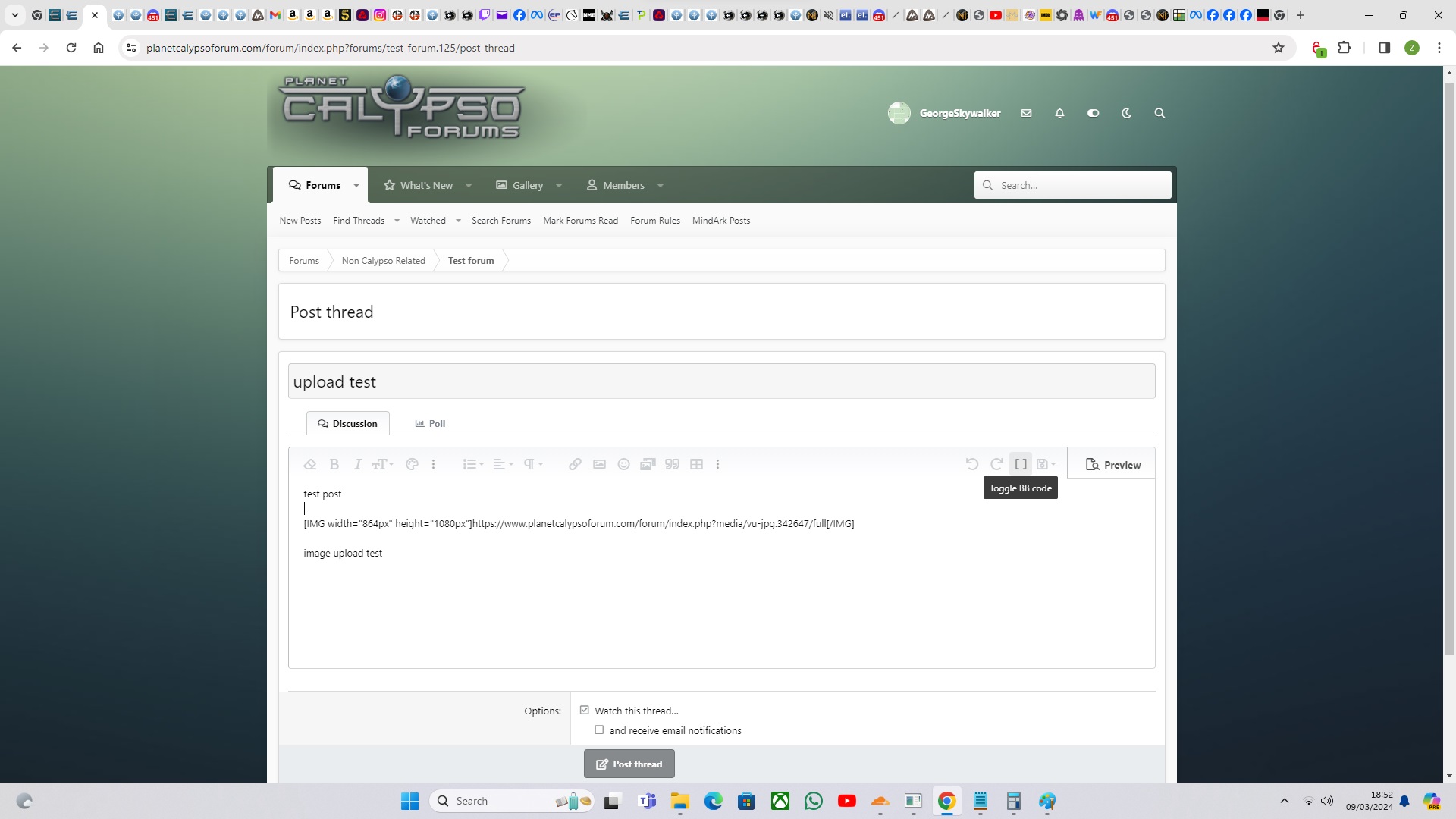
Part 2: How to use an existing forum image in a post
In the gallery section find an image you want to use be it your own or someone else's. Here I'm using one of my images. In the gallery section click on "Your Images". This will result in something like this:
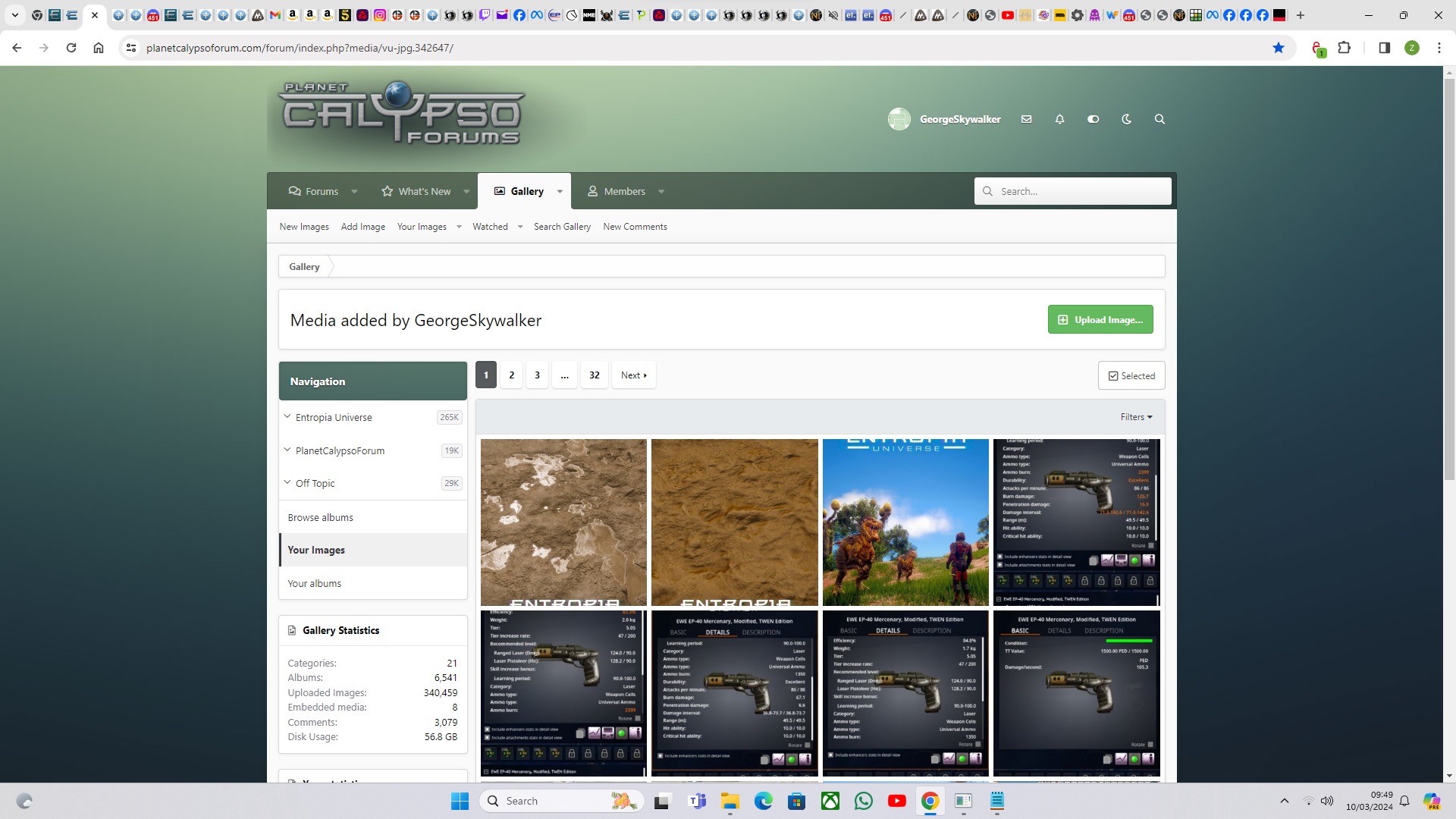
Now click on the image you want to use. Then you'll see something like this:
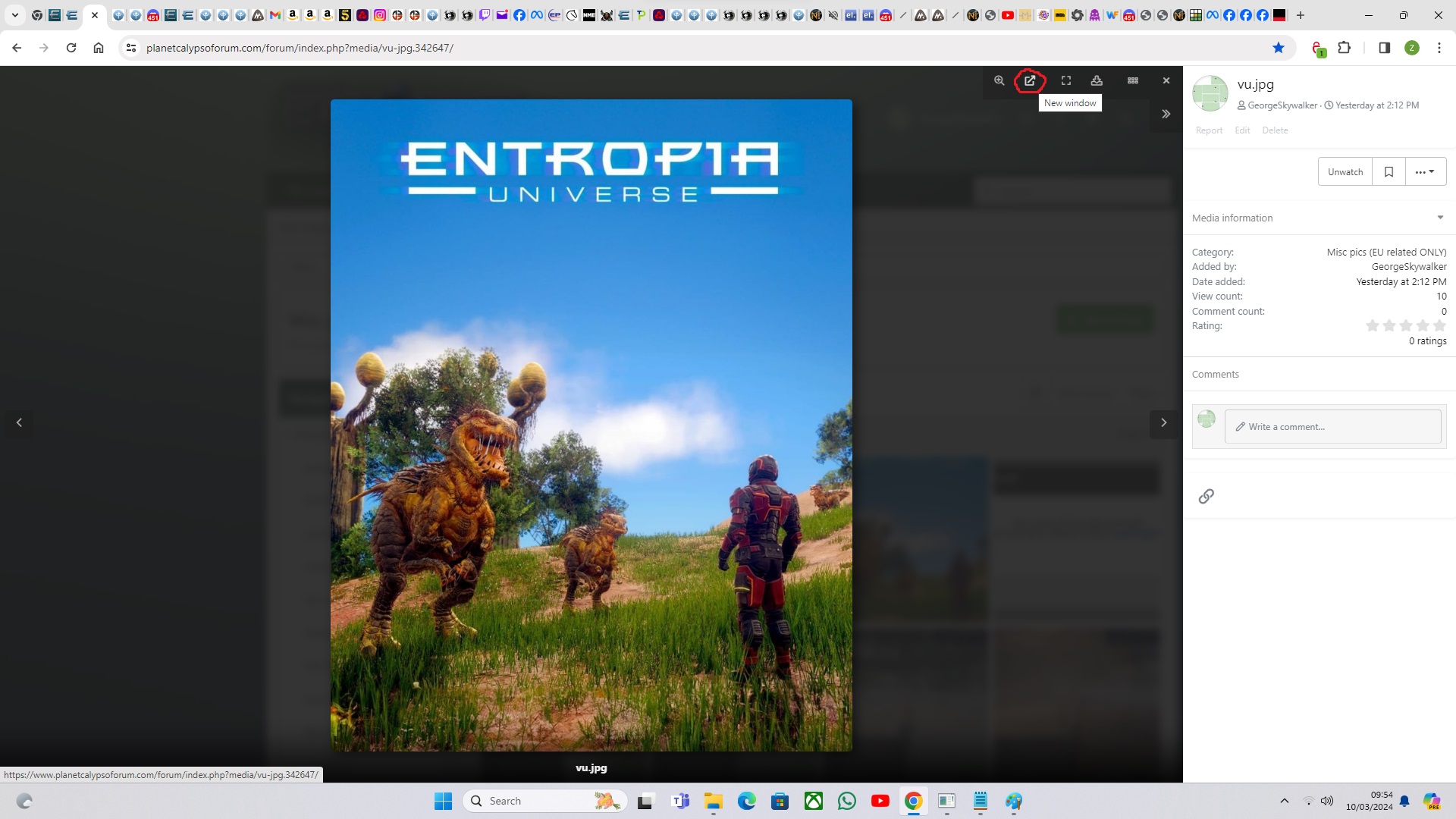
Here it gets frustrating because it's can be difficult to find the image codes to be able to use the image in a post. However, it's easy once you get used to it. Once you click on your image you new to click on the "New Window" button. I've circled it in red in the pic above. When you click this you will see the image with all the codes you need. Scroll down and it will be same as before in the section above. So I'll just copy paste that here
You need to scroll down and then you'll see something like this:
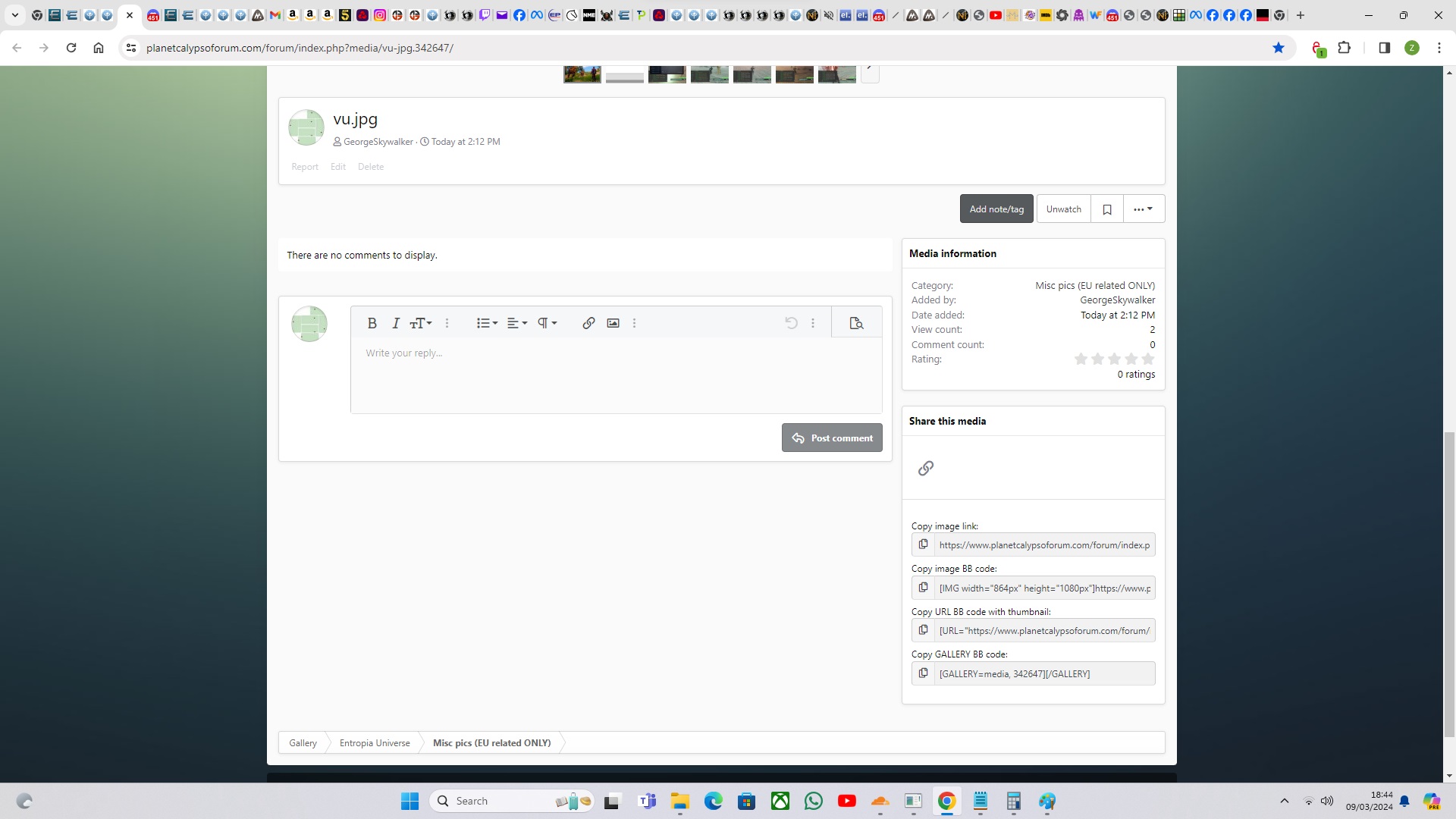
In here I normally use the "Copy image BB code:" section to get the image and use it in the forum. This gives the full size image to be used in your post. Your welcome to play around with the other options. The pic below shows the button circled in red that you need to click to grab the image.

Now you need to switch tabs on your browser to create a post. Create your post as you normally do on the forum. Press CTRL +V to paste the image (url) in your post. You can press the "Toggle BB code" button to switch between looking at the image and code. I find it useful to use the code for pasting images as it uses less visual space and use this toggle button to view the completed post with the images before posting. The pic below shows this toggle button highlighted:
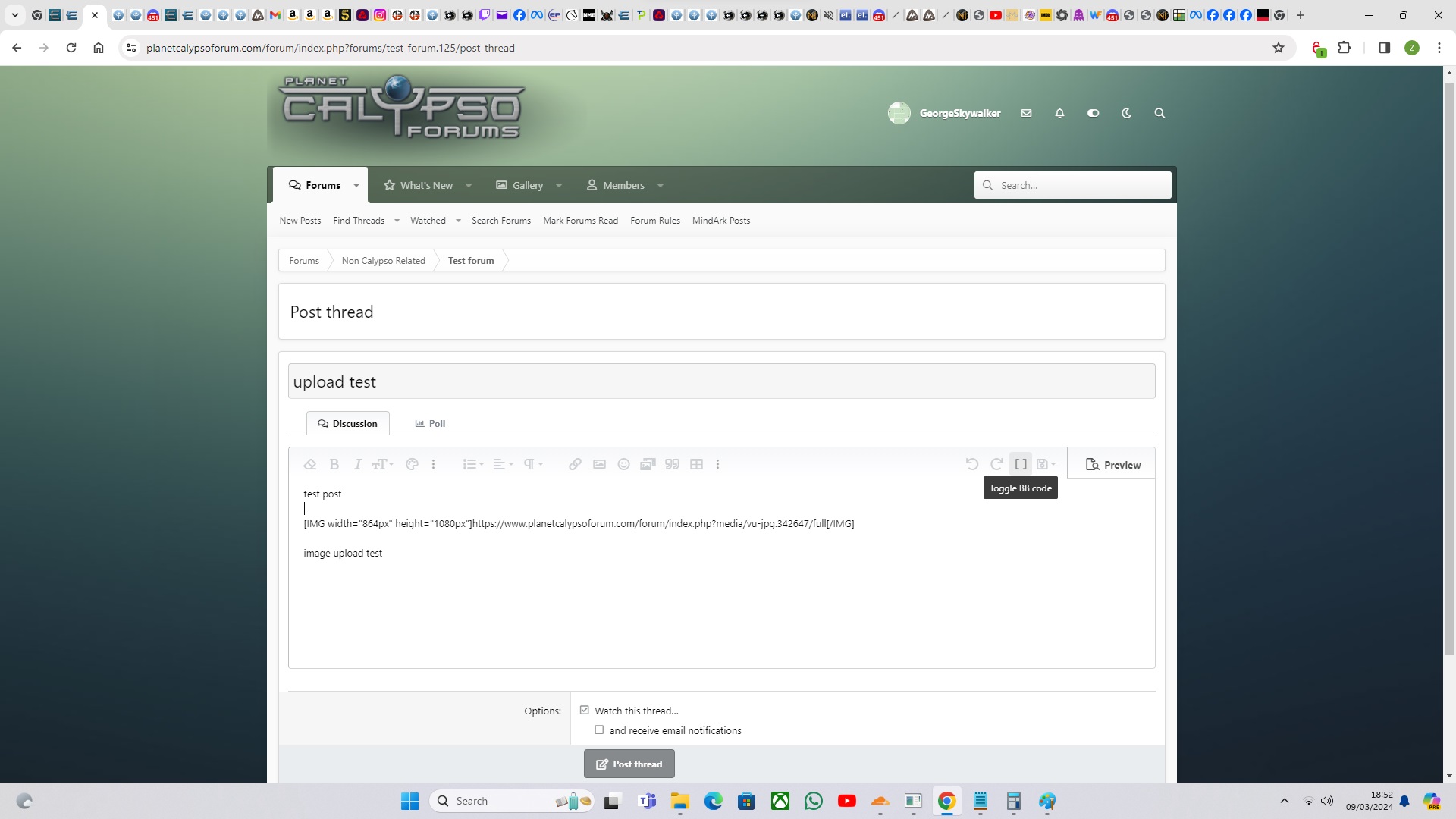
Part 1: How to upload and image and use it in a post
Firstly it helps if you have at least two tabs open for pcf in your browser. One tab you can use to create a post and the other tab can be used to work with the gallery section of the forum.
To upload an image firstly click on the Gallery tab and then select the section of the gallery you are uploading an image to. In the example below I'm uploading to Misc pics (EU related ONLY)
This example assumes you are uploading from your computer. Then click on upload file button as shown in pic above. Then navigate to where your image is stored on your computer select your image and click on the open button. Then you can fill in the details for your image like description. When your happy with that click on the save button. Then you'll see something like this:
You'll see your image uploaded on the forum. You need to scroll down and then you'll see something like this:
In here I normally use the "Copy image BB code:" section to get the image and use it in the forum. This gives the full size image to be used in your post. Your welcome to play around with the other options. The pic below shows the button circled in red that you need to click to grab the image.
Now you need to switch tabs on your browser to create a post. Create your post as you normally do on the forum. Press CTRL +V to paste the image (url) in your post. You can press the "Toggle BB code" button to switch between looking at the image and code. I find it useful to use the code for pasting images as it uses less visual space and use this toggle button to view the completed post with the images before posting. The pic below shows this toggle button highlighted:
Part 2: How to use an existing forum image in a post
In the gallery section find an image you want to use be it your own or someone else's. Here I'm using one of my images. In the gallery section click on "Your Images". This will result in something like this:
Now click on the image you want to use. Then you'll see something like this:
Here it gets frustrating because it's can be difficult to find the image codes to be able to use the image in a post. However, it's easy once you get used to it. Once you click on your image you new to click on the "New Window" button. I've circled it in red in the pic above. When you click this you will see the image with all the codes you need. Scroll down and it will be same as before in the section above. So I'll just copy paste that here
You need to scroll down and then you'll see something like this:
In here I normally use the "Copy image BB code:" section to get the image and use it in the forum. This gives the full size image to be used in your post. Your welcome to play around with the other options. The pic below shows the button circled in red that you need to click to grab the image.
Now you need to switch tabs on your browser to create a post. Create your post as you normally do on the forum. Press CTRL +V to paste the image (url) in your post. You can press the "Toggle BB code" button to switch between looking at the image and code. I find it useful to use the code for pasting images as it uses less visual space and use this toggle button to view the completed post with the images before posting. The pic below shows this toggle button highlighted:

